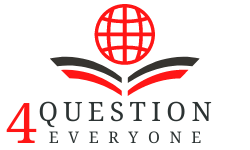So you want to know how to make Krita work, right? Well, it’s really quite simple once you get the hang of it. The first thing you need to do is open the File menu. To access the File menu, click the “Open” icon in the lower left corner of the screen. Once done, you will see a list of all the tools and functions your program has to offer. One of them is the “rotate” tool, which can be found in the composition section.
The next item you will want to check is the rotation option. To use the tool, just double-click on the central part of the brush. A white potato bar will appear where your mouse was before. Double-click on the center of this bar to start its rotations. As you move the mouse, a radial selection area will be created around the selected image.
Here are some quick tips for getting started with Krita. If you want to change the way you draw the canvas, you can drag certain parts to change the direction of its rotation. Additionally, there are hotkeys that allow you to speed up your rotation. For example, if you place the mouse in the center of the screen and drag in the direction of the rotation, you will notice that your selection area expands.
Some of the other tools you will find useful when learning rotation in Krita are: Clear Button, Canvas Clone, Duplicate Layer Button, Align Button, Scale Button, highlight button, clear previous layer button, new layer button, etc. Programs that use these tools help remove unwanted images from the screen. In fact, if you’re a real pixel pusher, you can even try removing unwanted images and merging them using these programs using the layer option.
Another handy shortcut is the rotate or flip function, which lets you invert your selection without having to move your mouse. This is especially useful when you want to make changes to the image but want to do it from a different angle. To perform this function, simply click the rotate button while holding down the Shift key. This will rotate your selection horizontally or vertically in different directions. Although these shortcuts take time to learn, they can save you a lot of time when it comes to editing your photos. Just be sure to learn how to use them correctly.
Rotation in Krita is also possible through the use of the six-key shortcuts commonly used by art lovers. These shortcuts are very easy to learn and use. For example, the mouse wheel can be used to scroll through your selections while the Shift key can be used to zoom in and out. They come in handy, especially when you need to quickly change perspective or focus in your photos. A useful trick is to hold down the Shift key while zooming or rotating the image to create the depth perception effect.
The easiest way to use the six-key shortcuts to run Krita is to hold down the Shift and Control keys while center-clicking the mouse. This will rotate the selected image to the nearest degree. You can also click and hold the left or right mouse button to zoom in or out. Holding these keys while clicking will also place the chosen image in the middle of the screen. Finally, when you want to switch from portrait to landscape mode, just click on the rotate icon and your chosen image will be rotated to match your current perspective.
These tips show how to run Krita in the most convenient way possible. These simple tips apply to both Mac OS X and Windows. Learning how to use the different keyboard shortcuts for artistic tools like Adobe Krita can be a great idea as it is quite easy and quick to implement.