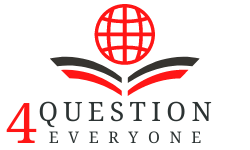If you’re like most people, you use your computer for work, play, and everyday tasks. With so many programs and websites using cookies and other temporary files, your Mac can quickly fill up with junk.
This CleanMyMac article will help you clear your Mac’s cache and cookies:
1. Clear your Mac’s cache.
If you don’t use a specific website or program, you can usually clear your Mac’s cache by selecting “Clear History and Caches” from the menu bar. This will delete all temporary files and cookies used by the current app or website.
2. Use the Activity Monitor app.
To clear cache and cookies:
- Open the Activity Monitor application and select the “Processes” tab.
- Under “Cache” and “Cookies” you will see the websites and applications that use your cache and cookies.
- Clear cookies and cache in this option. You can scroll through the list of cookies and select the ones you do not want to keep. Then press the “Delete” button.
3. Use the “Clear Cache” and “Clear Cookies” commands in your browser preferences.
It is likely that your browser has a “Clear cache” and “Clear cookies” command. You can use these commands to clear your browser’s cache and cookies respectively. To clear cache and cookies:
- Open the “System Preferences” application and select the “Web” tab.
- Under “Cache” you will find a list of all cached applications and websites, as well as cookies.
- You can clear cache and cookies for each website or application by selecting the “Clear” button.
4. Clear your Mac’s cache and cookies using the “Force Quit” application.
To clear your cache and cookies using the “Force Quit” option:
- Open the “Force Quit” app and select the “Cache” icon.
- In “Cache”, you will find the sites and applications that have used your cache memory and left traces in the form of cookies. Simply select the “Force Quit” button to use this option to clear cache and cookies. All unwanted apps and websites will be removed.
- You can also use your browser’s “Refresh” button to clear your cookies and cache.
- Open the “Force Quit” app and select the “Cache” icon.
- Follow the same method you used in the “Force Quit” option. Only this time you use the “Refresh” button to clear your cache and remove all traces of cookies.
5. Use an incognito window.
You can do this if you’re worried about having to clear your cookies and cache regularly. Incognito windows don’t save cookies or cache files, so you can use them to browse the web without having to clear your cache and cookies.
If you’re having problems with your Mac, one of the easiest ways to fix them is to clear your browser’s cache and cookies. However, it is not always easy to find the option to eliminate them. In this guide, we show you the simple steps you can follow to clear your Mac’s cache and cookies.
Latest posts by Answer Prime (see all)